Ping Chang, Project Deputy Manager at R&D Division of CoreTech System
The reliability of molding simulation and analysis results depends on complete, accurate and comprehensive parameters in model data. Therefore, an intuitive and user-friendly interface is essential when evaluating and managing the material database. Moldex3D provides complete and precise material data, coupled with new-generation Material Wizard features and a convenient interface with more comprehensive material search options. This allows users to quickly evaluate and manage material data, thereby enhancing the efficiency process and analysis quality of simulation.
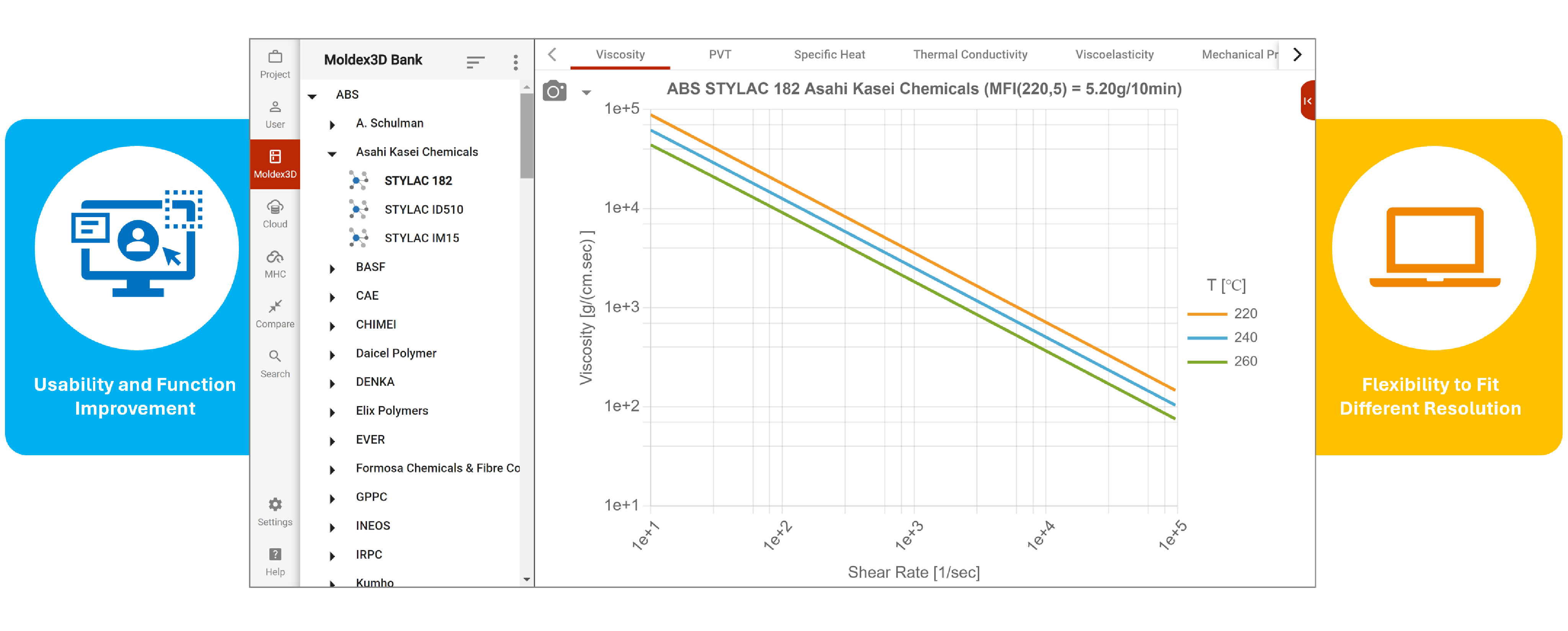
Fig 1. Moldex3D Material Wizard enables a convenient material management with advantages of great usability and resolution
Cross Module Material Support and Enhanced Feature Accessibility
To enable users to search all materials effectively, the Material Wizard can comprehensively support different modules, functions and conditions in Moldex3D. In addition to common thermoplastic and thermosetting plastics, materials can also be found for IC encapsulation in Material Wizard, such as Wire, Substrate, Lead Frame and other relevant materials. Additionally, users can update or include more material properties required for different modules, such as Foaming Kinetics and Powder Information.
The design of Moldex3D Material Wizard aims to enhance the usability and convenience of various functions on the interface. The primary functions are organized with the tabs on the left side of wizard, allowing users to quickly locate each function and avoid unnecessary time in searching. Material parameters, equations, and advanced curve settings are located on the right of the graph, enabling users to directly compare them with the graphic and reduce the inconvenience switching between different windows. (Figure 2)
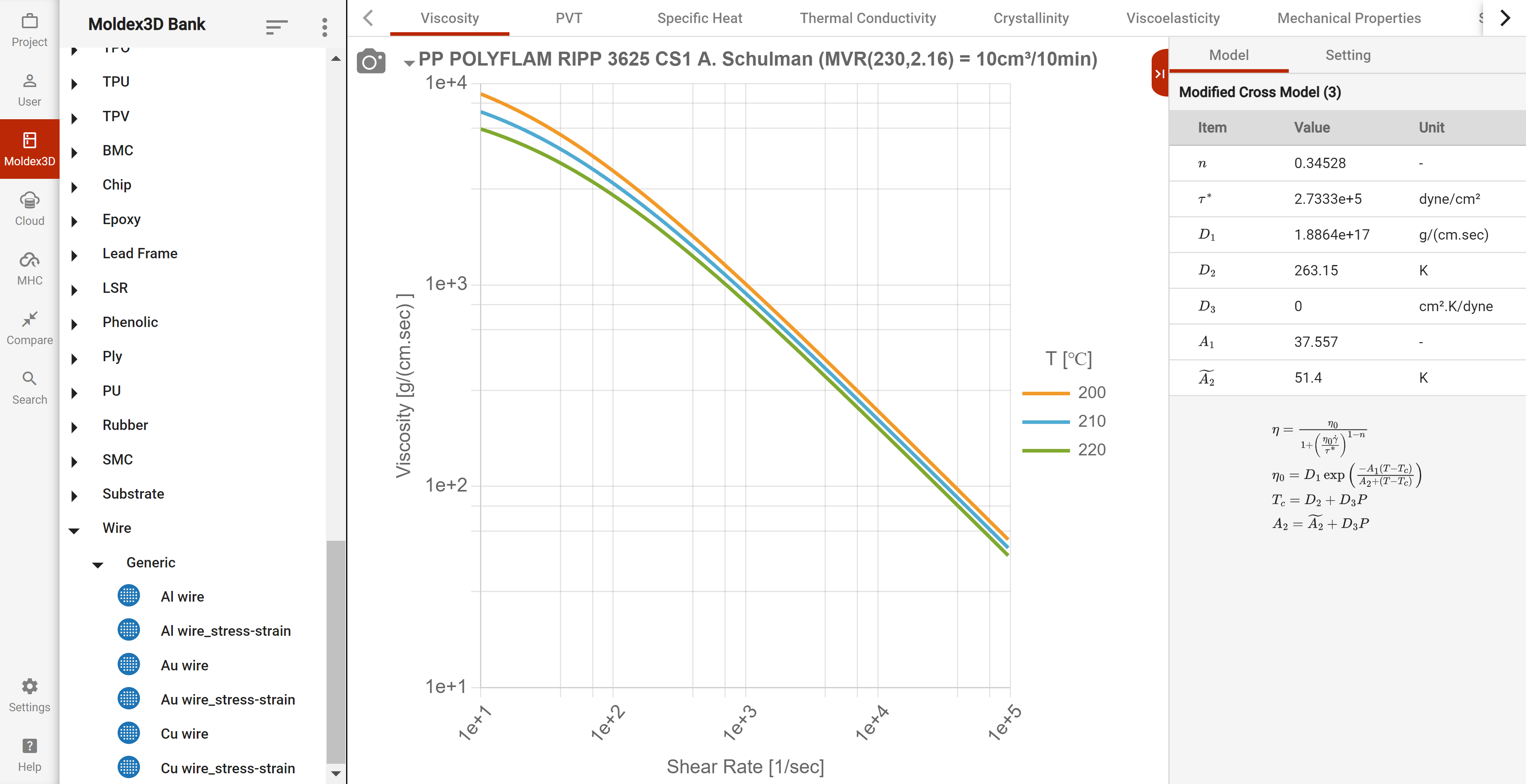
Fig 2 Moldex3D Material Wizard provides cross-modules database searching and clearly visible function accessÂ
Moldex3D Material Wizard Operating Functions
The Material Wizard provides property searching for thousands of materials in Moldex3D’s public database. Users can view property curves for each material and modify the curve styles or display settings as needed. Below are instructions for the operations of searching, comparing, editing and duplicating materials in the Moldex3D Material Wizard.
1. Searching Materials
The search function in the Moldex3D Material Wizard allows users to find materials not only in their custom user bank but also supports searching for material data from reliable sources, such as Moldex3D Material Center and other material suppliers (Figure 3).
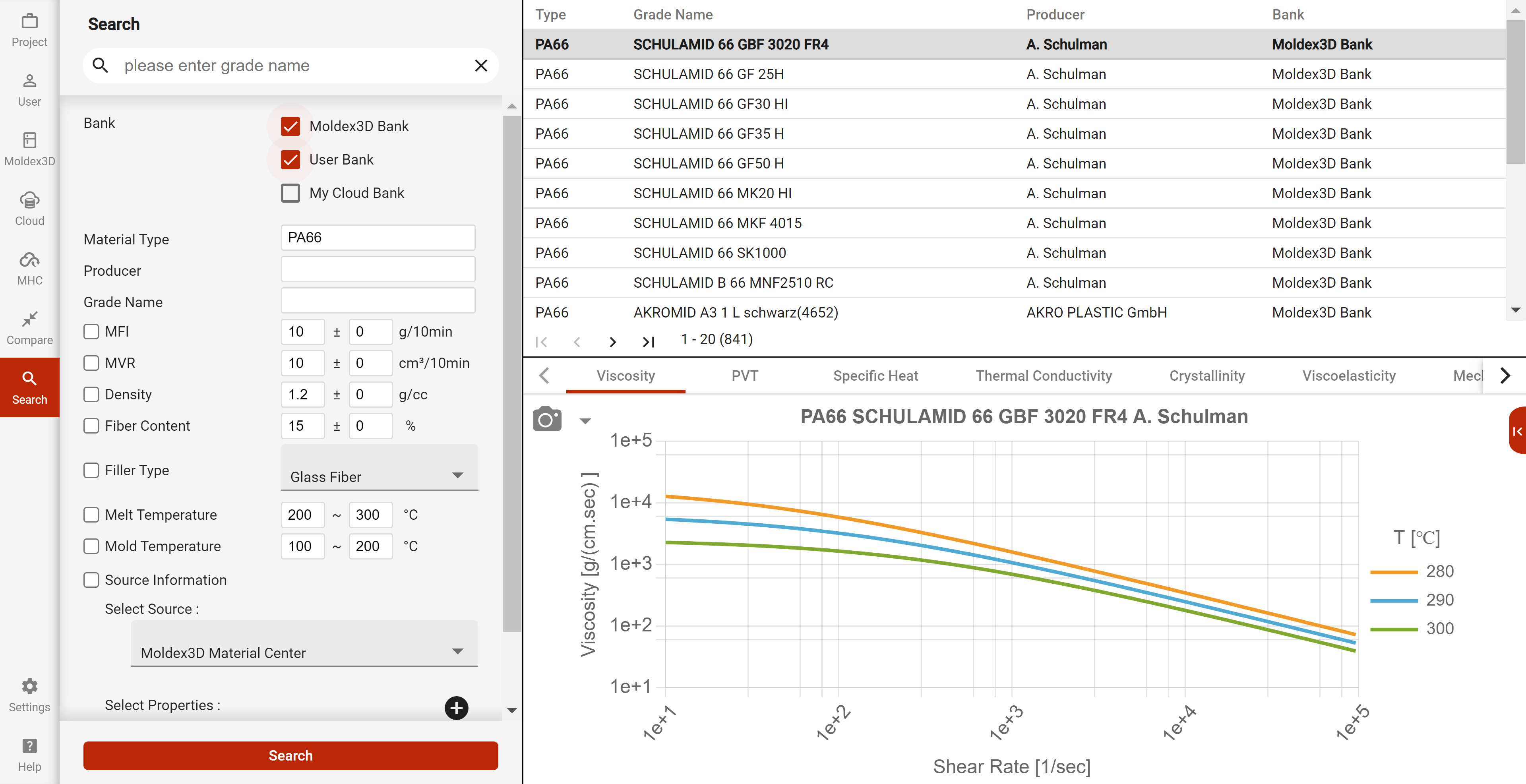
Fig 3. Materials can be searched in the custom material bank (User Bank) and from reliable sources (such as Moldex3D Material Center and material suppliers)
2. Compare Materials
In each material bank, users can right click on a material and add it to Compare tab. Then in Compare tab, selecting the materials and parameters to compare and pressing “Compareâ€, the parameter comparison for different materials will be displayed in the chart on the right of the screen. If users want to compare other materials, they simply need to reselect the materials on the same screen and repeat the process, with up to 10 materials can be compared at a time.
In the materials comparison, Moldex3D Material Wizard displays the most focused overlaid curves, optimizing the viewing quality (Fig 4). For example, users can adjust the number of displayed curves or hide curves through the legend.
Additionally, after users modify the display settings (such as the number of curves or the display range), they can select “Keep Settingsâ€. Then, when they perform another comparison or review other materials, the display settings will be retained, reducing the effort from reset and reconfiguration.
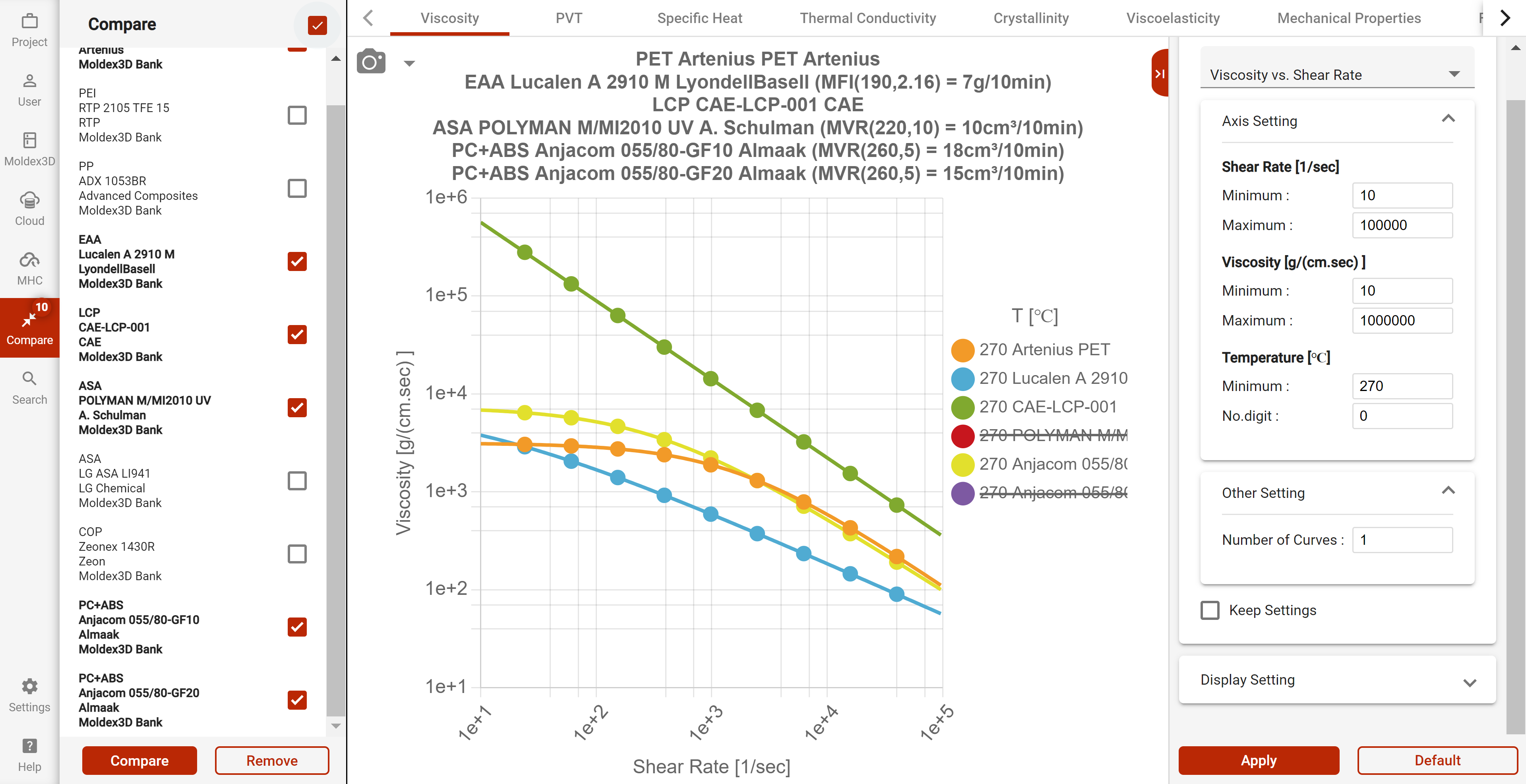
Fig 4 Moldex3D Material Wizard can support comparing up to 10 materials, and users can adjust the number of curves or temporarily hide curves
The result of the material comparison can also be exported as a table. For example, users can compare the mechanical properties parameters of multiple materials in a single table (Figure 5).

Fig 5 Material comparison supports table-based on output results, such as mechanical properties
3. Edit Materials
In the User bank (custom material database), material parameters can be edited. During the editing process, users can directly select the property they want to modify and go to the corresponding page for editing, significantly increasing modification efficiency (Figure 6).
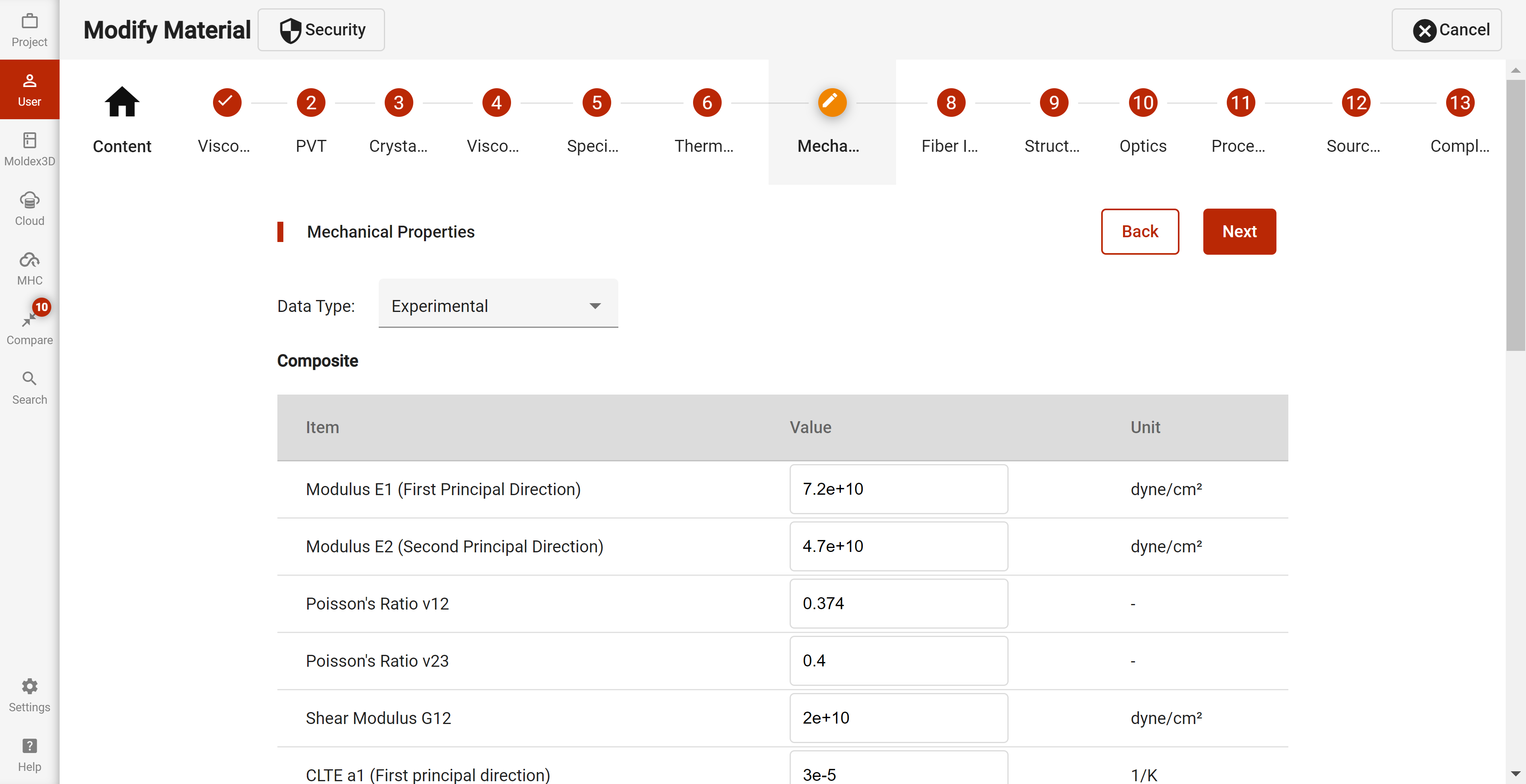
Fig 6 When editing materials, users can directly select the property they want to modify
Furthermore, when modifying material parameters, if users have the raw data in Excel, they can directly copy and paste them into the fields in the interface. This ensures consistency in the parameters and eliminates the redundant steps of manual inputs (Fig 7).
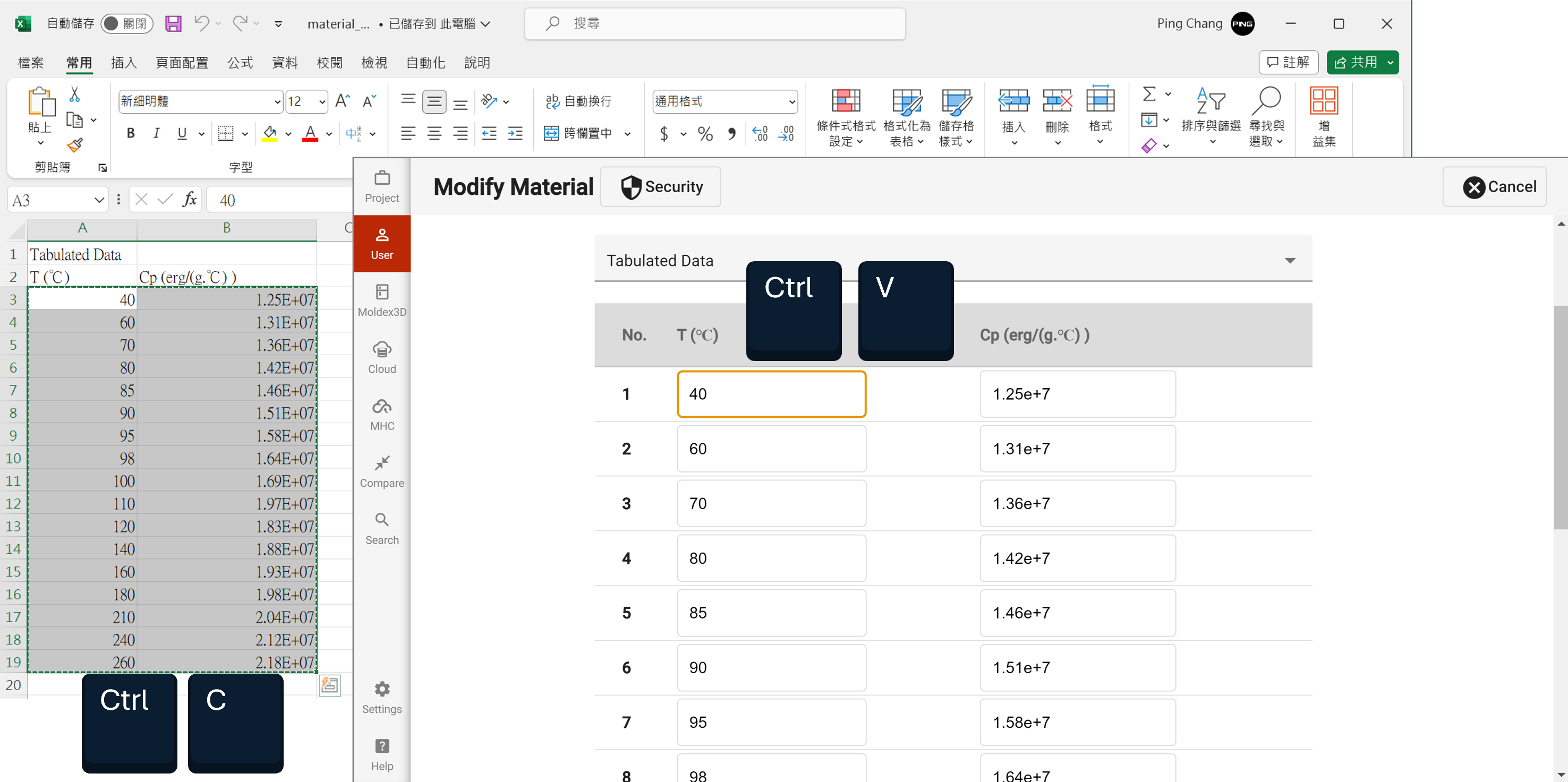
Fig 7 Copy tabulated parameters from Excel and pasting them directly
4. Duplicate MaterialÂ
If users want to create similar materials with only some property parameters different, they can quickly achieve this through ‘Duplicate Material’. Users can select a material from the custom material bank to copy (Figure 8), then go to the page to modify material parameters as needed. After adjusting the parameters, a new material can be added based on the original material in material bank (Figure 9).Â
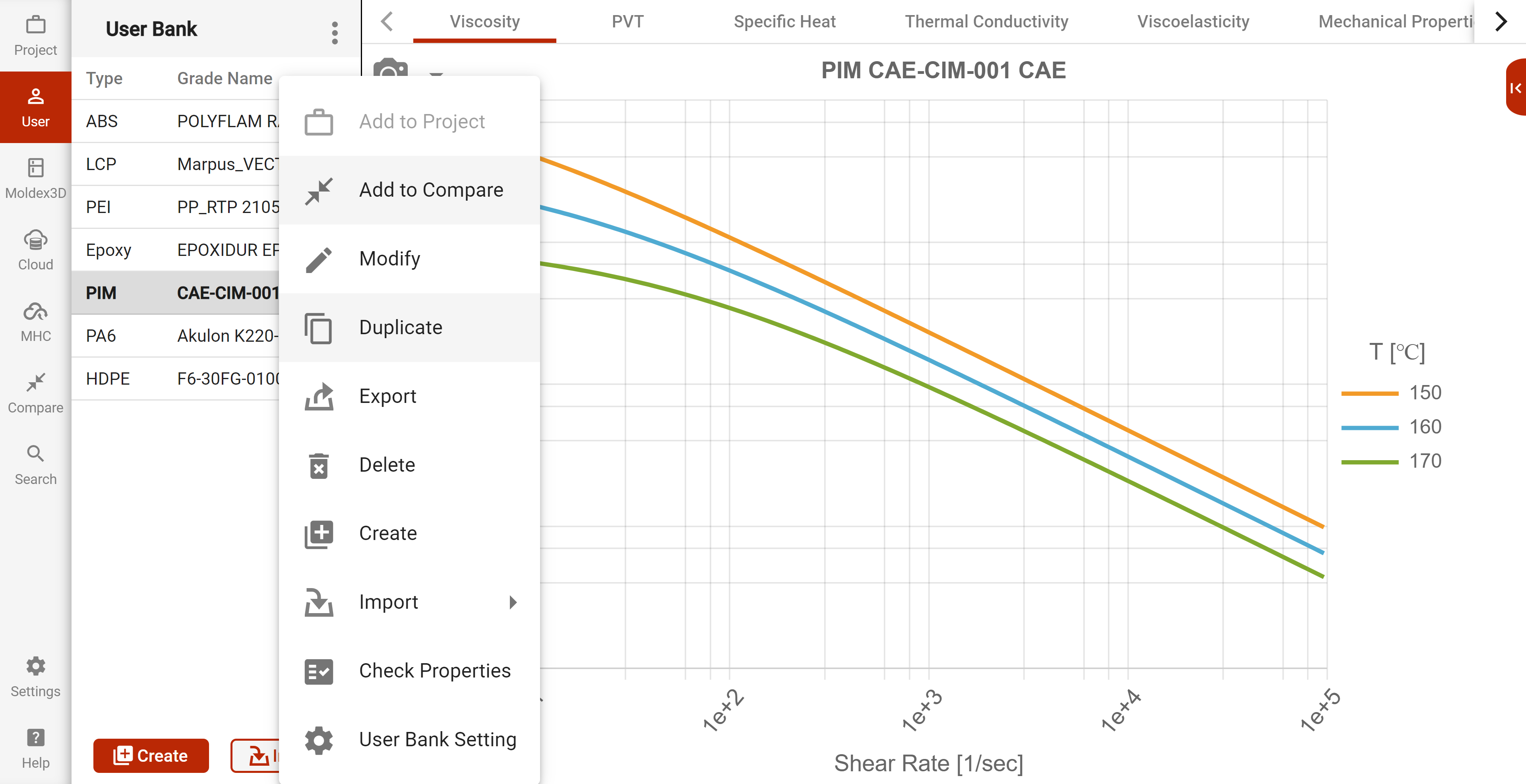
Fig 8 Users can directly duplicate selected materials in custom material bank
Â
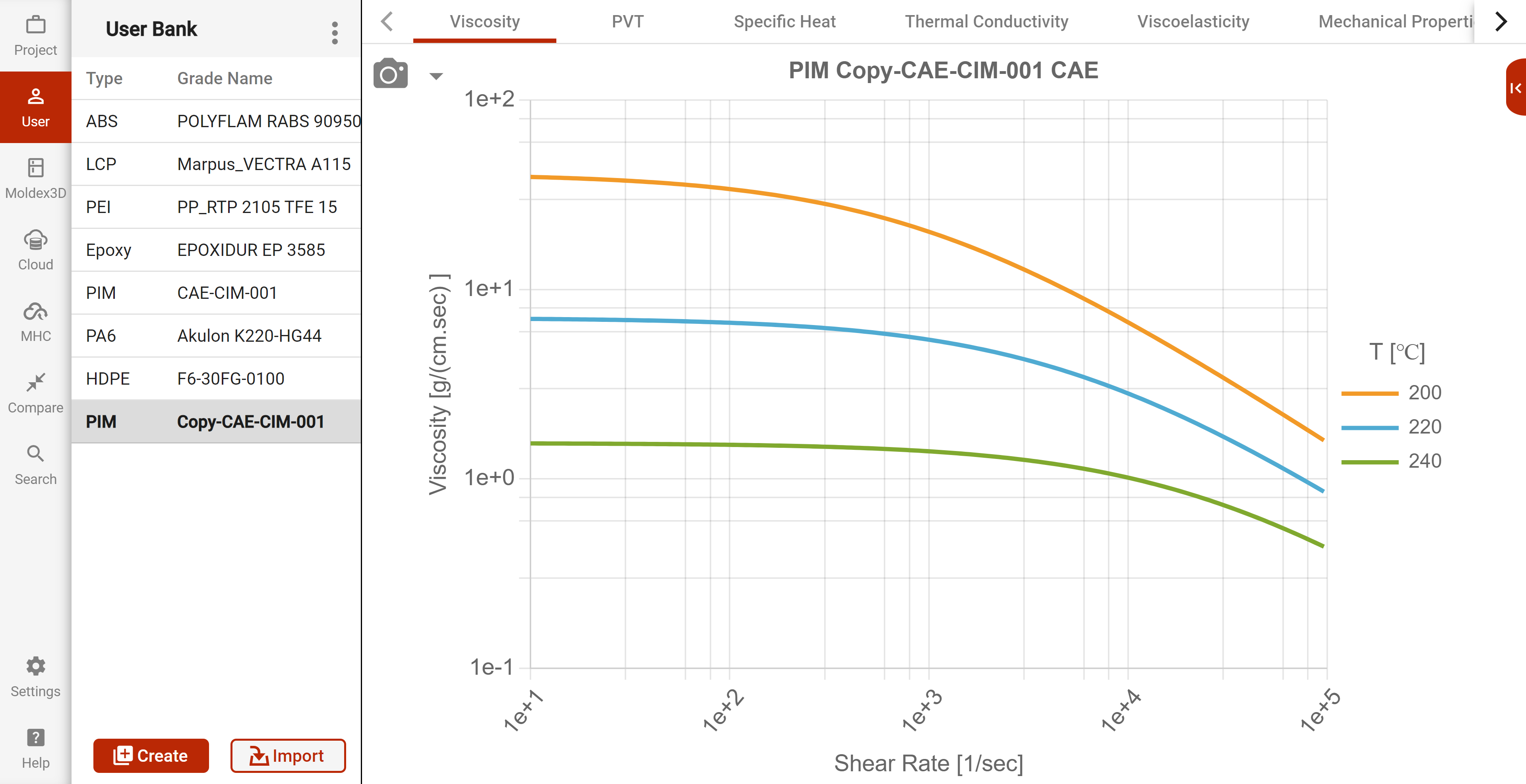
Fig 9 After duplicating and editing, the duplicated material can be seen in the custom material bank.
Integrate MHC Material Cloud
1. Download Materials from MHC Material Cloud
Material Hub Cloud (MHC) is the material cloud service platform on Moldiverse. Users can connect to MHC through the Material Wizard with their Moldiverse account and download the linked materials to My Cloud Bank. Once successful, users can view and search the synchronized material database from MHC in the Material Wizard (Figure 10). They can also directly add materials from MY Cloud Bank to projects for simulation (Figure 11).
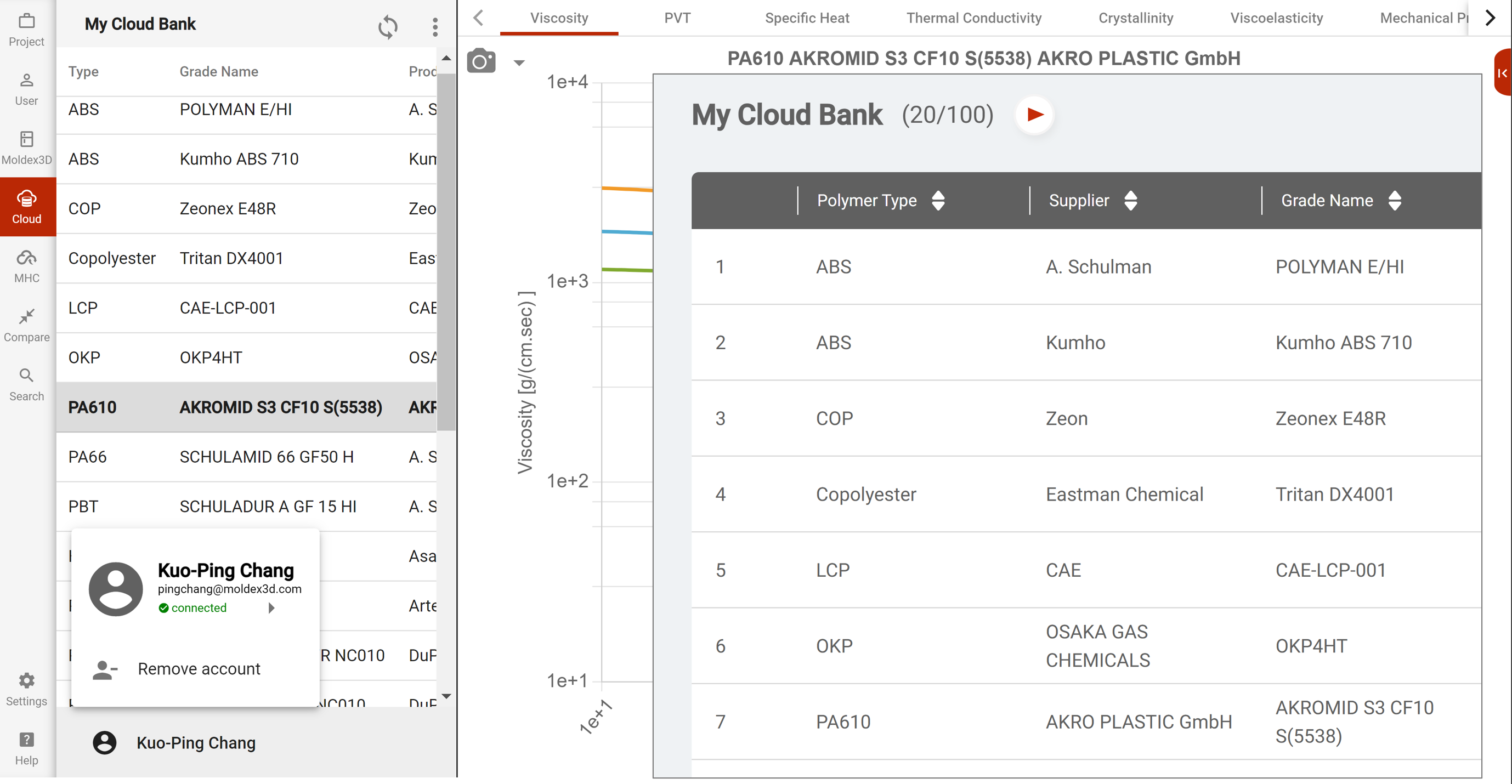
Fig 10 Moldex3D Material Wizard allows users to download and view materials from MHC in My Cloud Bank
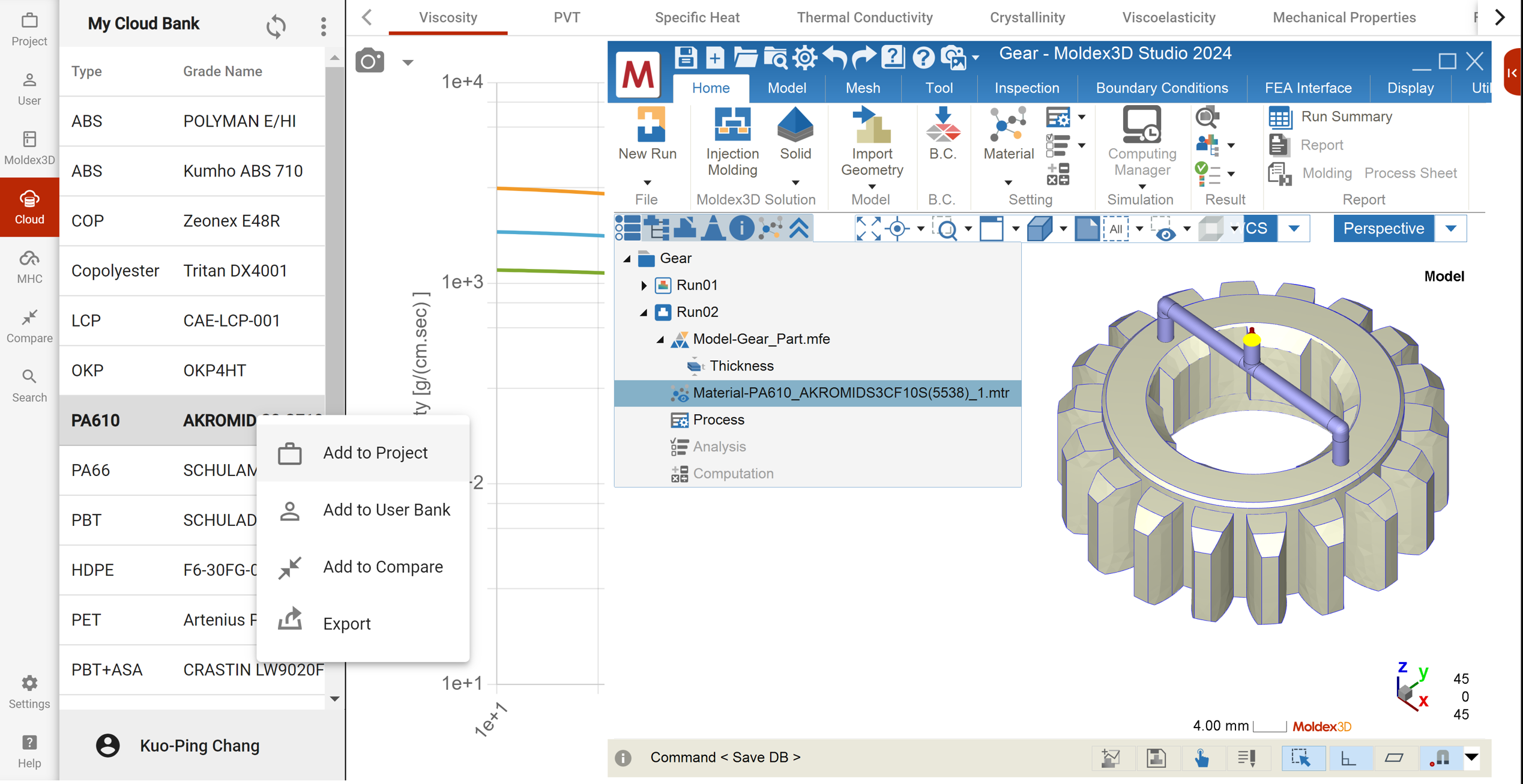
Fig 11 Select materials from “My Cloud Bank†for simulation project
2. Embedded MHC Cloud Website
MHC users can also log into their accounts in Moldex3D Material Wizard to access MHC materials on the cloud without opening another browser (Figure 12).
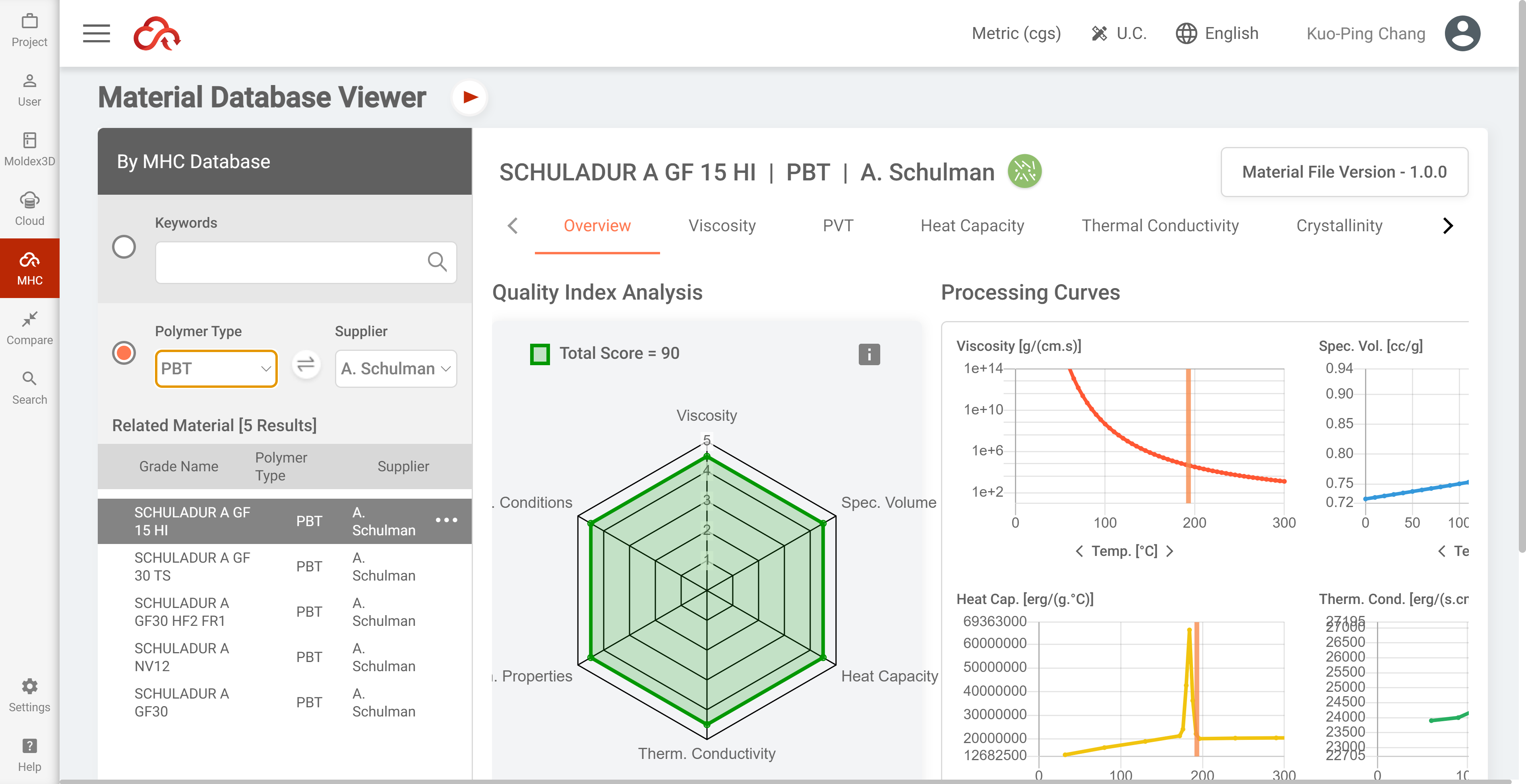
Fig 12 Moldex3D Material wizard embedded Material Cloud
High-Resolution Display
Moldex3D Material Wizard supports a display resolution of 4K at 300 dpi, ensuring high readability and clarity at both 2K Full HD or 4K high resolution. Users can also zoom in and out of the Moldex3D Material Wizard interface by pressing Ctrl and using the mouse scroll wheel, just like in a normal browser. This guarantees that no part of the screen is obscured or unclear (Figure 13). Â
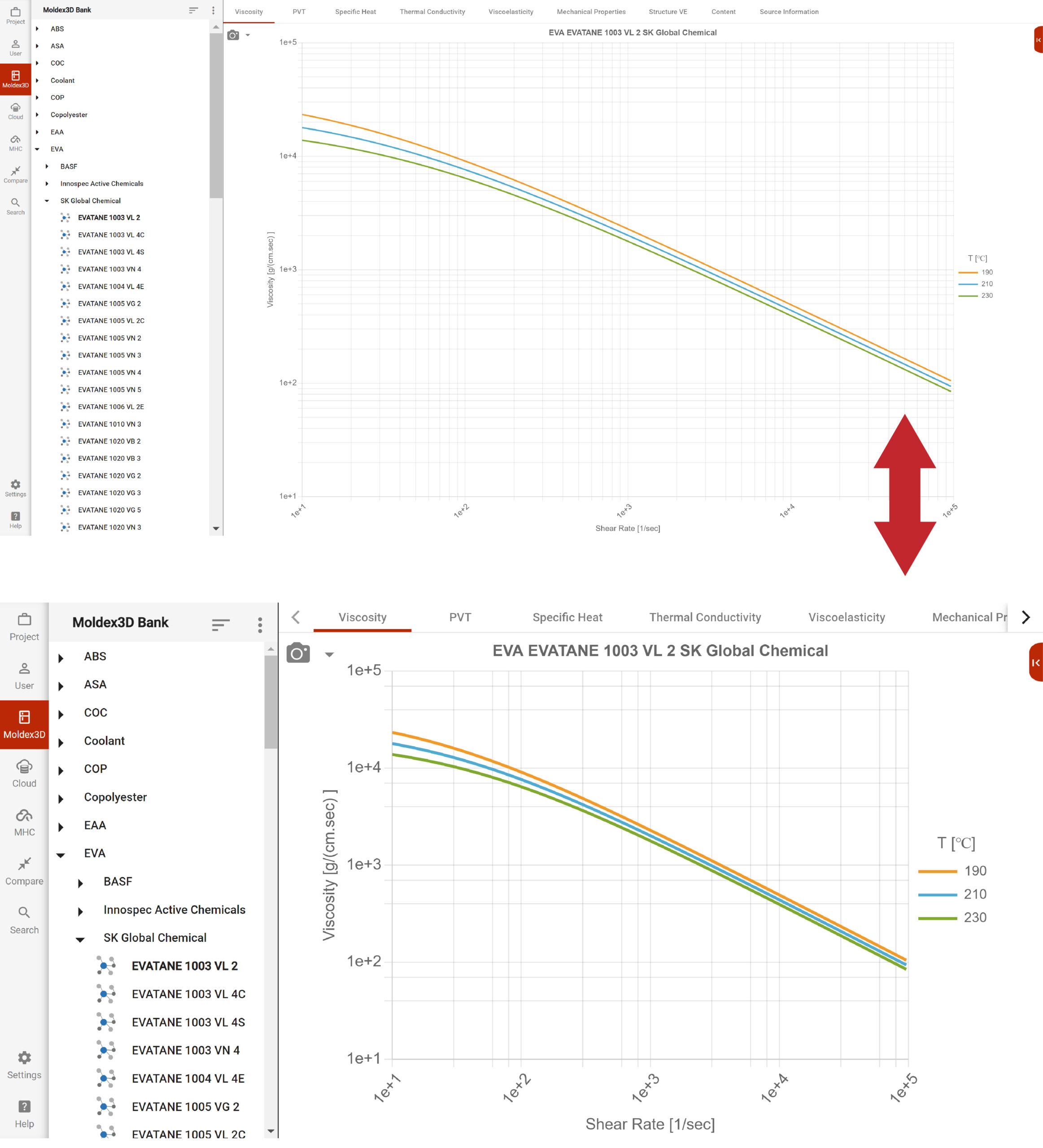
Fig 13 Moldex3D Material Wizard supports zooming in and out with mouse scrolling
Conclusion
Moldex3D Material Wizard provides friendly features and an intuitive interface to assist material file management. Through the advantages of smooth usability and high resolution of the interface, users can evaluate and manage materials more effectively, improving the efficiency of the simulation process and improve analysis quality.
Â
Hack squat,Hip exercise equipment,Bulgarian squat,Squat Rack,Hip bridge machine
Xuzhou Hongxing Gym Equipment Co., Ltd , https://www.hxygym.com
